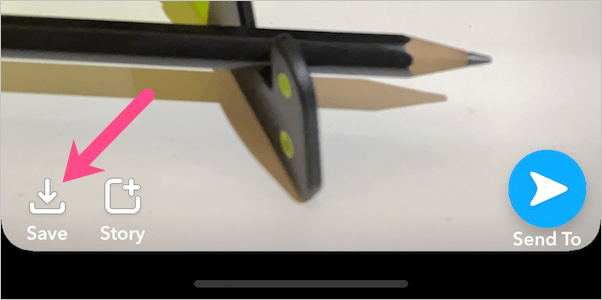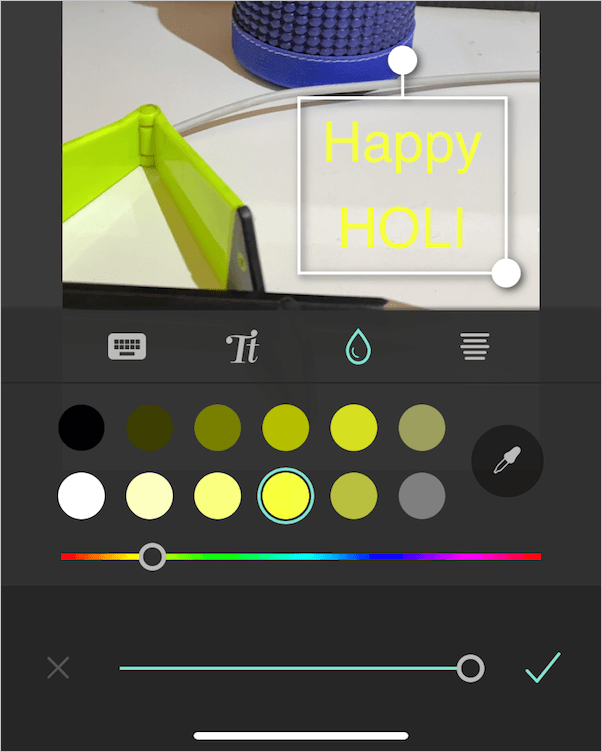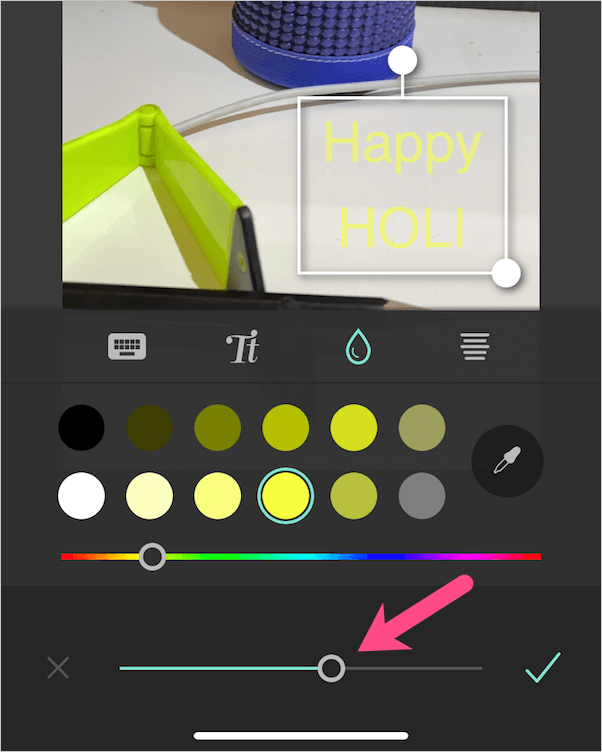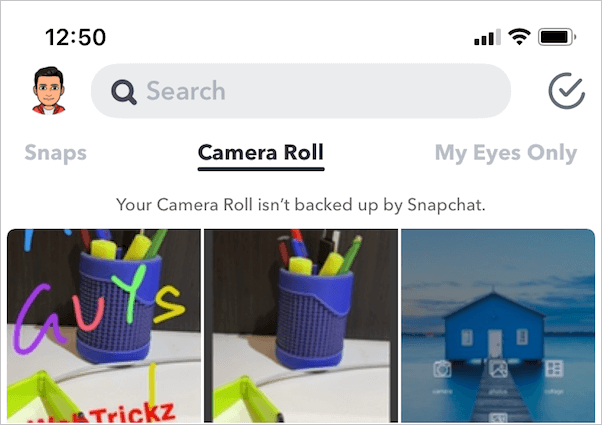С напцхат олакшава персонализацију ваших снимака помоћу цртежа или текста пре него што их објавите. Ако сте раније користили Снапцхат, можда сте користили прозирне боје за цртање слика.
Нема провидних боја на Снапцхату
Нажалост, Снапцхат је уклонио могућност додавања прозирних боја у најновијој верзији апликације. Промена се односи и на иПхоне и Андроид. Стога корисници који су изнервирани овом нежељеном променом траже начине да подесе транспарентност. Реалност је да боје више не можете учинити транспарентним осим ако Снапцхат не одлучи да поништи своју одлуку.

Палета боја, уобичајена за алатку за текст и оловку, нуди мноштво нијанси, али све су једнобојне. То значи да чак ни најсветлији градијент боје не носи ефекат провидности. Ово је суптилна промена, међутим, бесмислена с обзиром да је поменута функција била доступна у ранијим верзијама Снапцхата.
ПОВЕЗАНО: Како закачити некога на Снапцхат
Имајући то на уму, они који желе да додају транспарентност одређеном тексту или цртежу на Снапцхату могу да користе апликацију треће стране. Иако би се већина корисника уздржала од тога, ипак је заобилазно решење увек добро. Па да видимо како се то може урадити.
Заобилазно решење да боје буду транспарентне на Снапцхату
За ово ћемо користити Пиклр, бесплатна апликација доступна за иПхоне и Андроид. Осим што га користите за добијање прозирних боја, можете користити Пиклр за уређивање фотографија, прављење фотоколажа, додавање разних ефеката, преклапања, филтера и тако даље.
- Снимите Снапцхат и сачувајте га у камери.
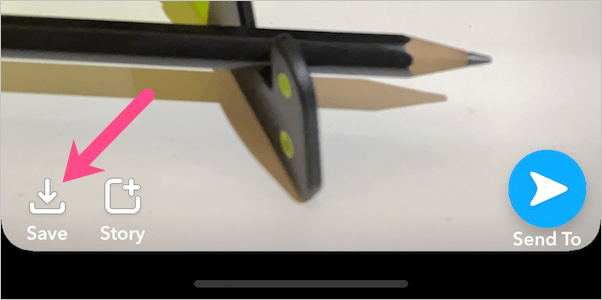
- Инсталирајте Пиклр на свој телефон из Апп Сторе-а или Гоогле Плаи-а.
- Отворите Пиклр, додирните Фотографије и изаберите снимак који сте управо снимили. Такође можете да изаберете постојећу фотографију на свом телефону коју желите да поставите на Снапцхат.
- Да бисте додали текст, додирните „Алатка за текст“ и унесите текст.

- Додирните икону капљице и померите клизач боје да бисте изабрали боју. Такође можете да користите алатку за бирање боја да изаберете боју са увезене фотографије.
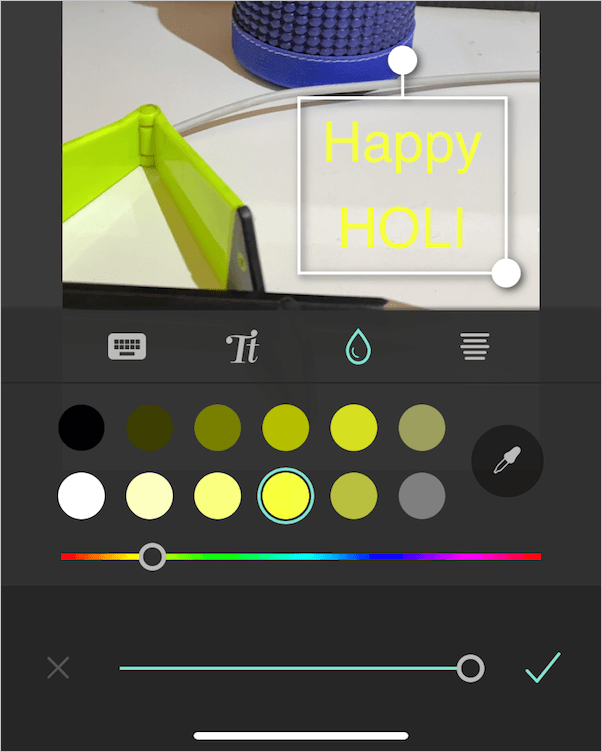
- Да бисте подесили транспарентност или непрозирност текста, једноставно померите клизач на дну екрана. Бројчане вредности ће се променити док их будете прилагођавали.
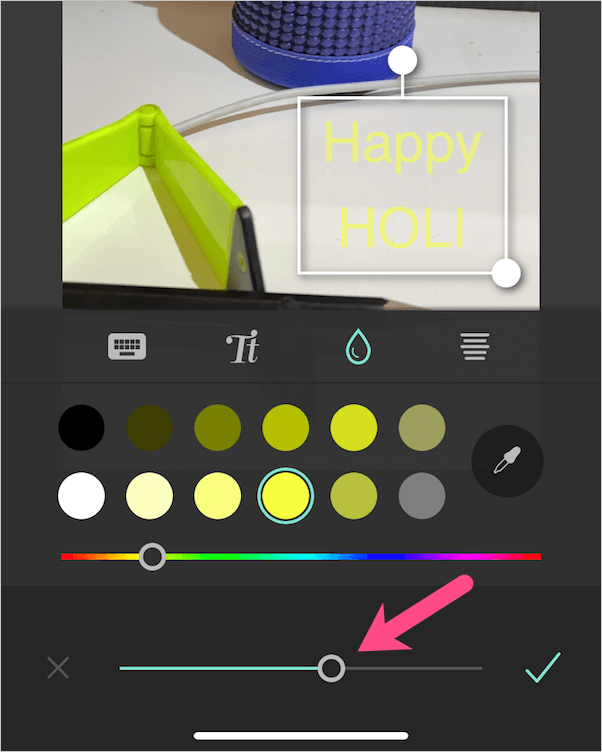
- Додирните икону Тицк, притисните Готово (у горњем десном углу) и сачувајте слику. Сачувана слика задржава резолуцију оригиналне.
- Да бисте користили уређену слику, отворите Снапцхат и превуците нагоре од дна. Идите на картицу „Цамера Ролл“ и изаберите слику коју сте управо уредили помоћу Пиклр-а.
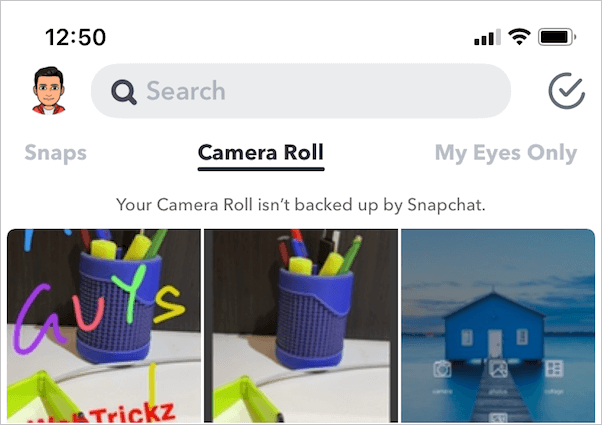
- Да бисте додали ефекте или налепнице на слику, додирните 3 вертикалне тачке (у горњем десном углу) и изаберите „Уреди фотографију“.

- Објавите снимак након што извршите жељене промене.
У случају да желите да шкрабате или додајете цртеже са провидним бојама, идите на Пиклр и изаберите снимак сачуван на вашем телефону. Додирните алатку Четка и изаберите цртеж. Сада изаберите боју, прилагодите величину, густину за алат за перо и почните да шкрабате. Сачувајте слику и користите је на Снапцхату.

Надамо се да вам је овај чланак био од помоћи.
ЈОШ САВЕТА:
- Како постићи ефекат сјаја на ТикТок 2020
- Како да се решите замућења позадине на Снапцхату