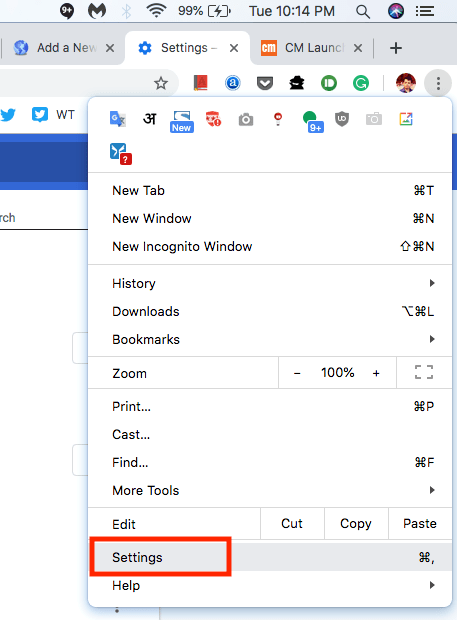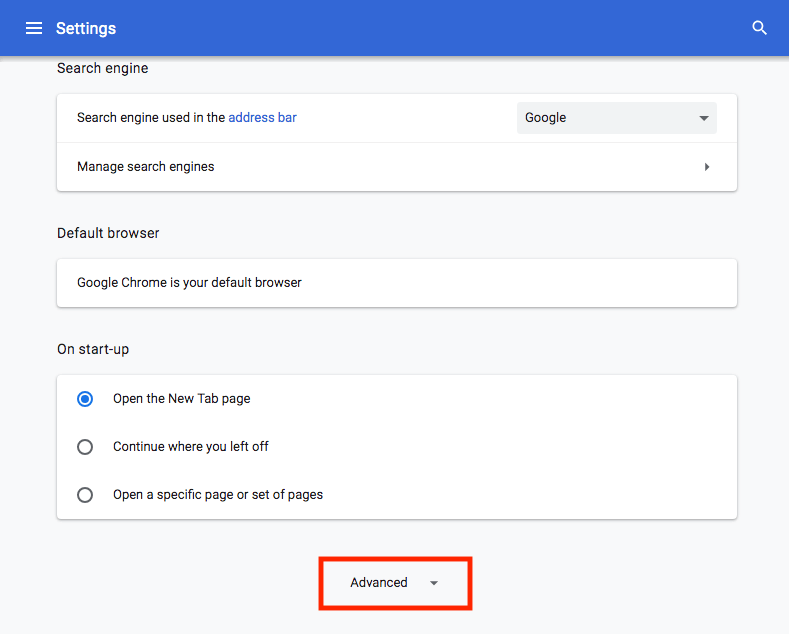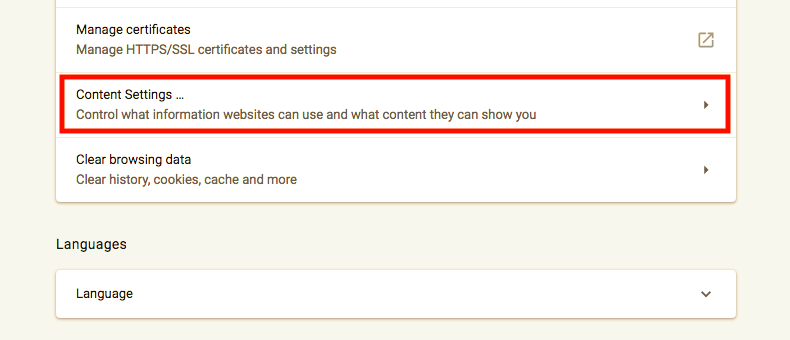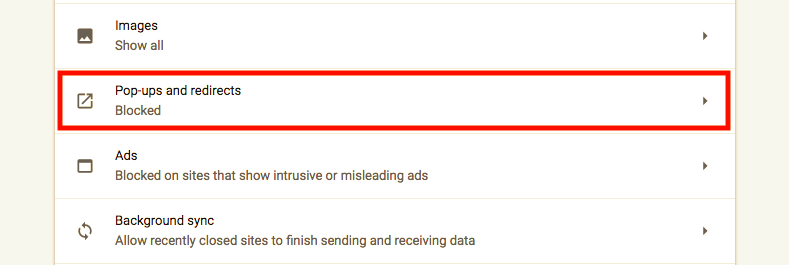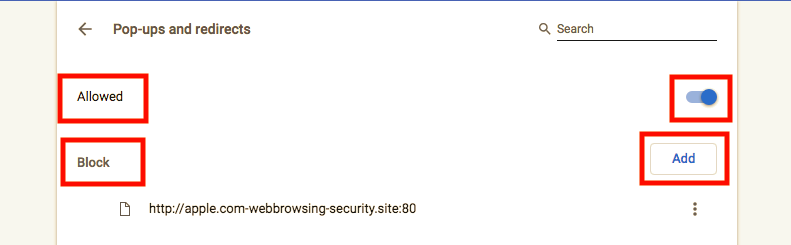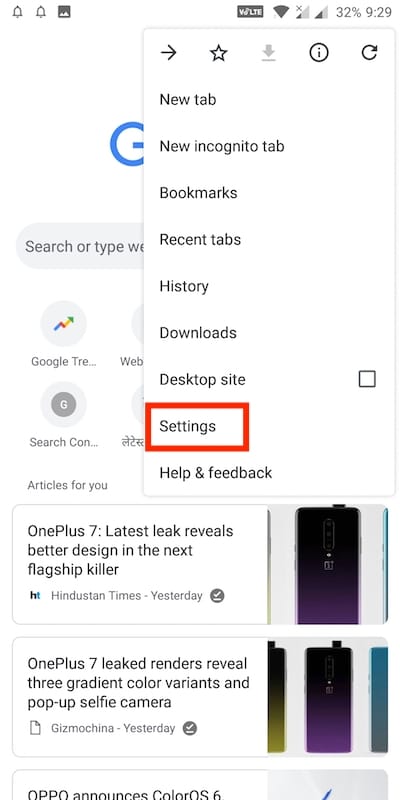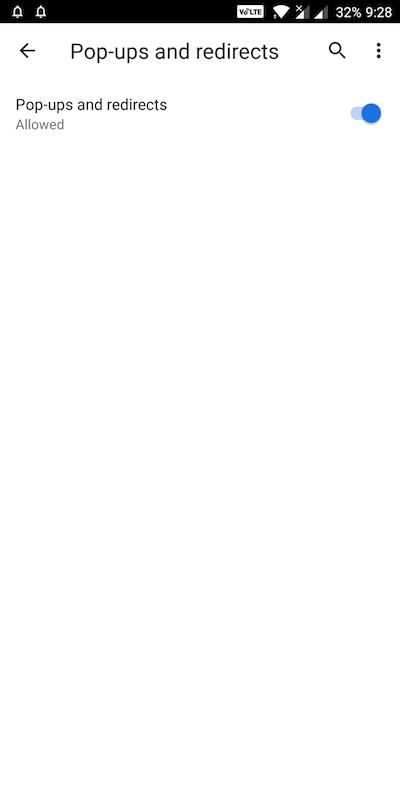Мора да сте видели  икона на траци за адресу Гоогле Цхроме-а кад год је искачући прозор блокиран. Већина људи обично блокира искачуће прозоре јер имају тенденцију да заразе рачунар огласима, нежељеном поштом и малвером. Искачући прозори могу ометати искуство прегледања присиљавањем преусмеравања и отимањем претраживача.
икона на траци за адресу Гоогле Цхроме-а кад год је искачући прозор блокиран. Већина људи обично блокира искачуће прозоре јер имају тенденцију да заразе рачунар огласима, нежељеном поштом и малвером. Искачући прозори могу ометати искуство прегледања присиљавањем преусмеравања и отимањем претраживача.
Срећом, искачући прозори су подразумевано онемогућени у Цхроме-у, што спречава њихово аутоматско појављивање на екрану. Истовремено, нису сви наметљиви и често их користе кредибилне веб локације као што је банкарство за приказивање веб садржаја у искачућим прозорима. Такве искачуће прозоре треба дозволити и ако често добијате искачуће прозоре из легитимних извора онда је боље да онемогућите блокатор искачућих прозора на Цхроме-у.
Како искључити блокатор искачућих прозора у Цхроме-у
У Цхроме-у можете дозволити или блокирати искачуће прозоре са одређеног сајта или изабрати да у потпуности омогућите или онемогућите блокатор искачућих прозора. Опција за искључивање блокаде искачућих прозора је скривена дубоко у подешавањима Цхроме-а. Ево како да онемогућите Цхроме блокатор искачућих прозора тако да увек дозволите искачуће прозоре са свих веб локација.
Пратите доле наведене кораке да бисте омогућили или онемогућили ово подешавање на рачунару, Андроид-у, иПхоне-у или иПад-у.
На радној површини (Виндовс или Мац)
- Отворите Цхроме на рачунару.
- Кликните на Још (три тачке) у горњем десном углу и изаберите Подешавања.
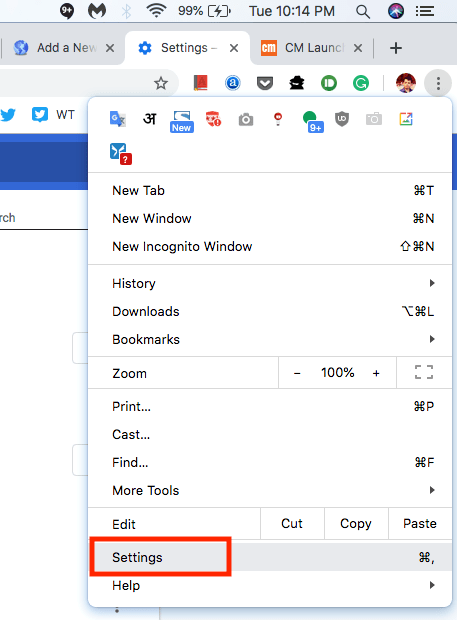
- Померите се до дна и кликните на опцију „Напредно“.
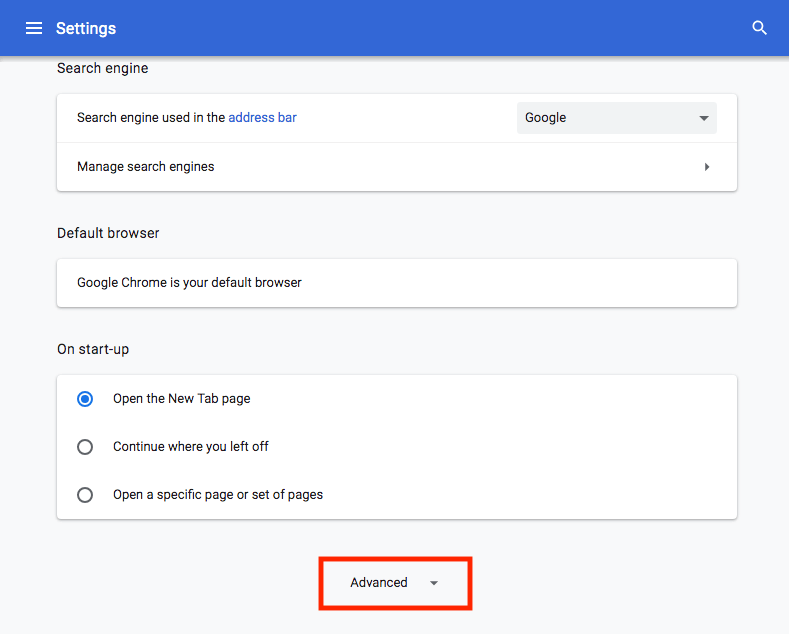
- У одељку „Приватност и безбедност“ кликните на „Подешавања садржаја“.
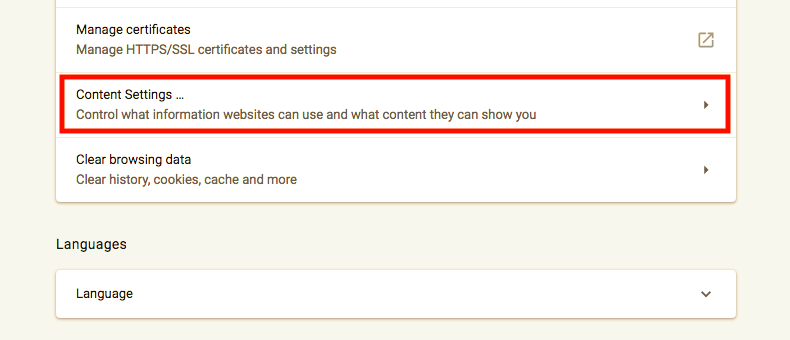
- Потражите „Поп-упс анд редирецтс“ и отворите га.
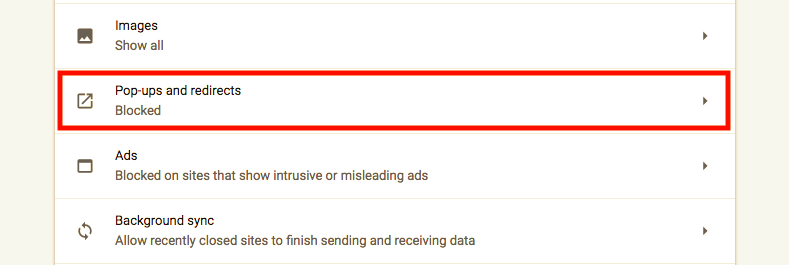
- Сада омогућите дугме за пребацивање „Блокирано (препоручено)“ тако да се промени у „Дозвољено“.
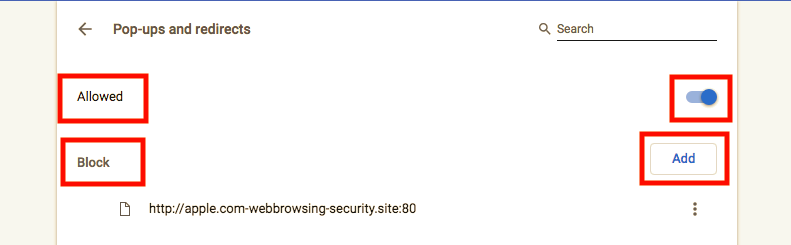
- То је то! Блокатор искачућих прозора ће бити онемогућен.
Савет: Тип цхроме://сеттингс/цонтент/попупс у траци за адресу Цхроме-а и притисните ентер. То ће вас одвести директно на страницу подешавања „Искачући прозори и преусмеравања“.
Такође можете изабрати да селективно блокирате искачуће прозоре са одређених веб локација тако што ћете додати њихов домен или УРЛ на листу блокираних. Да бисте то урадили, кликните на Додај и унесите адресу веб локације у овом формату [*.]екампле.цом.
ПРОЧИТАЈТЕ ТАКОЂЕ: Како искључити картицу уместо целог сајта у Цхроме-у
На Андроиду
- Отворите апликацију Цхроме.
- Додирните Још (3 тачке) у горњем десном углу и изаберите Подешавања.
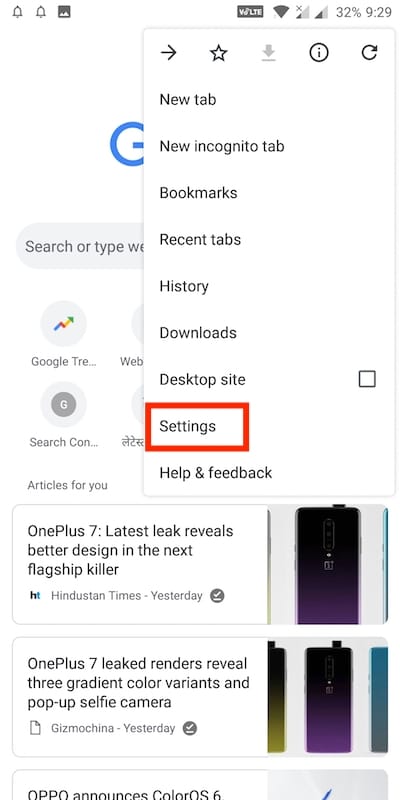
- Додирните Подешавања сајта > Искачући прозори и преусмеравања.

- Сада укључите поставку „Искачући прозори и преусмеравања“ тако да приказује „Дозвољено“ (плава икона).
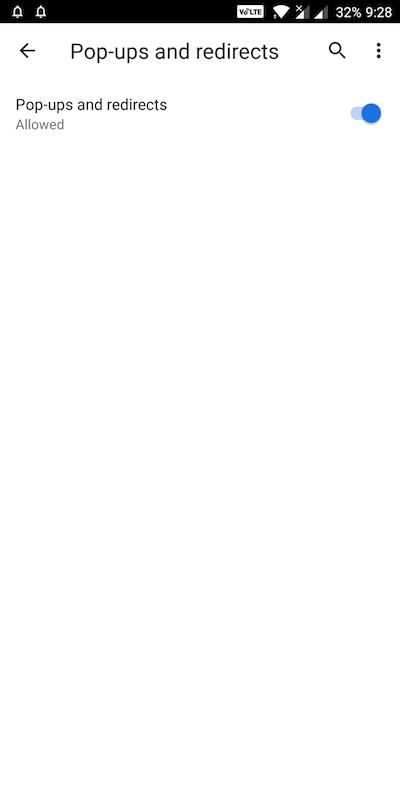
ТАКОЂЕ ПРОЧИТАЈТЕ: Зауставите веб-сајтове да траже слање обавештења у Цхроме-у
На иОС-у (иПхоне или иПад)
- Отворите Цхроме на свом иОС уређају.
- Додирните Још > Подешавања.
- Отворите Подешавања садржаја > Блокирај искачуће прозоре.
- Укључите или искључите поставку за Блокирај искачуће прозоре.
Вреди напоменути да ће омогућавање блокаде искачућих прозора приморати Цхроме да аутоматски приказује све искачуће прозоре, укључујући и оне неприкладне.
Ознаке: АндроидБровсерГоогле ЦхромеТипс