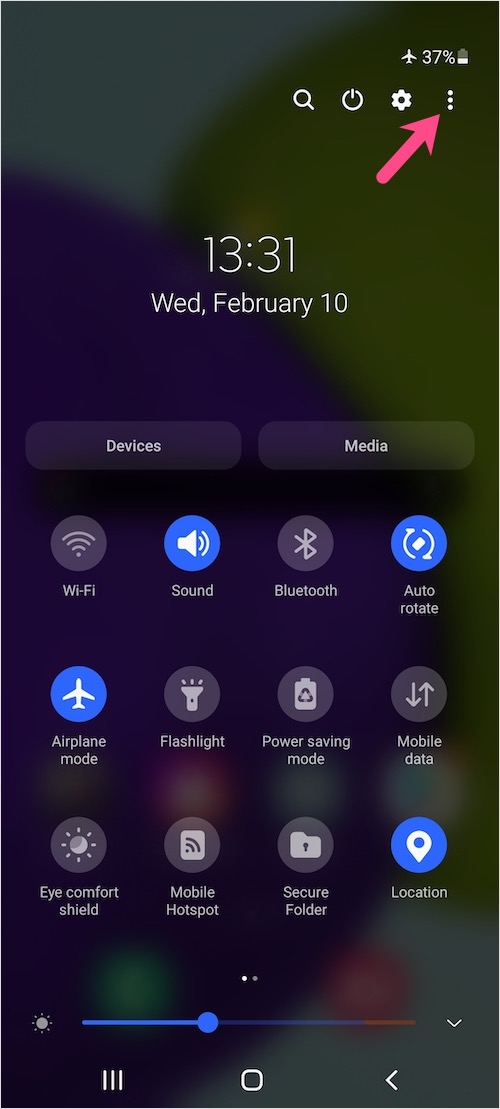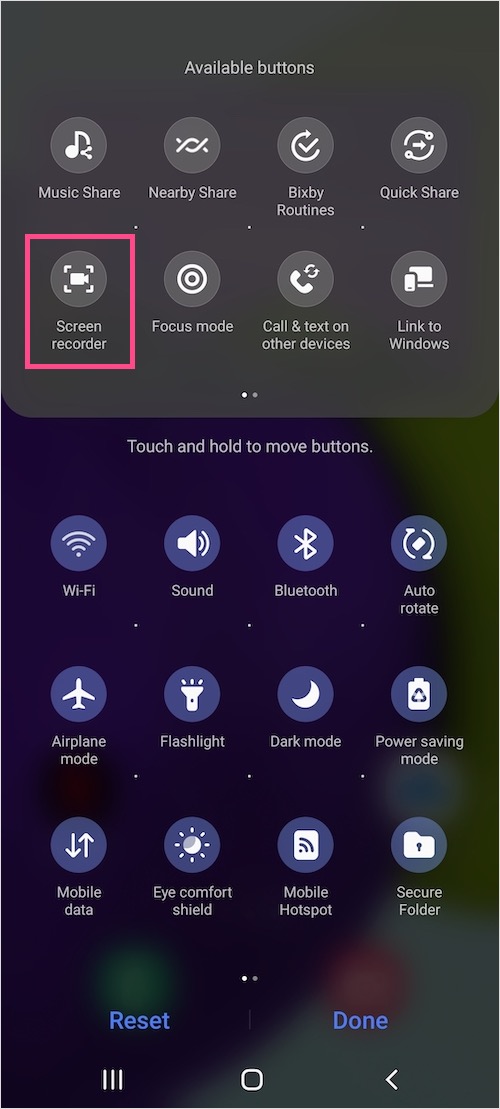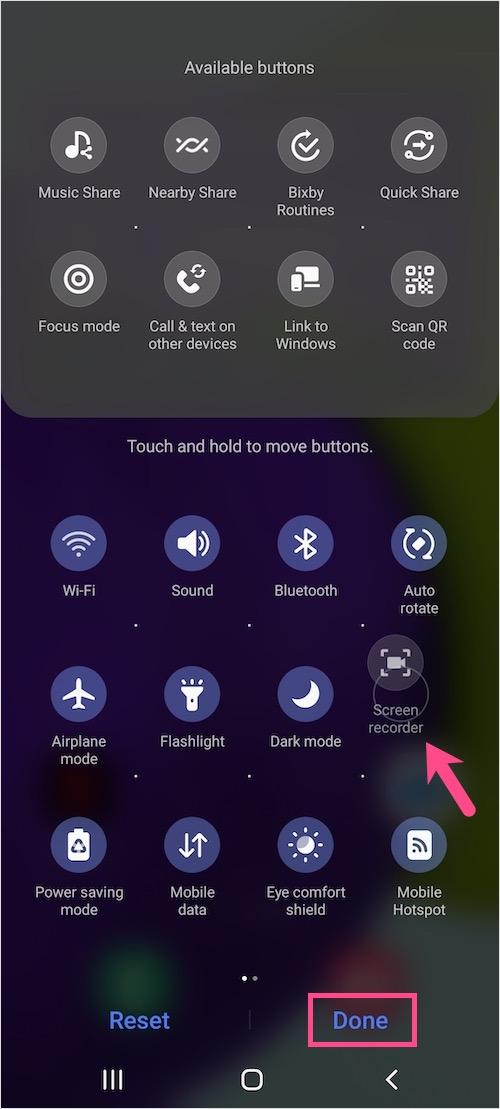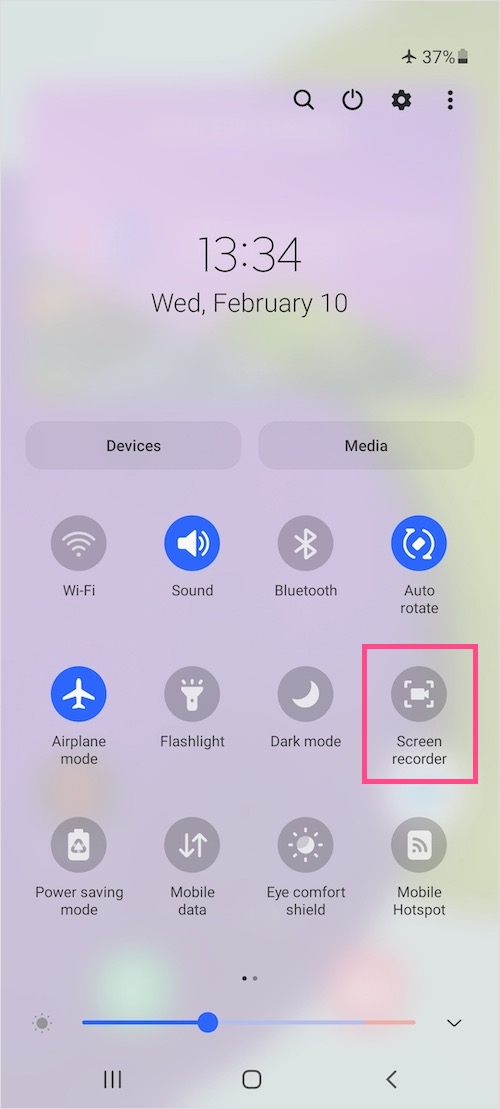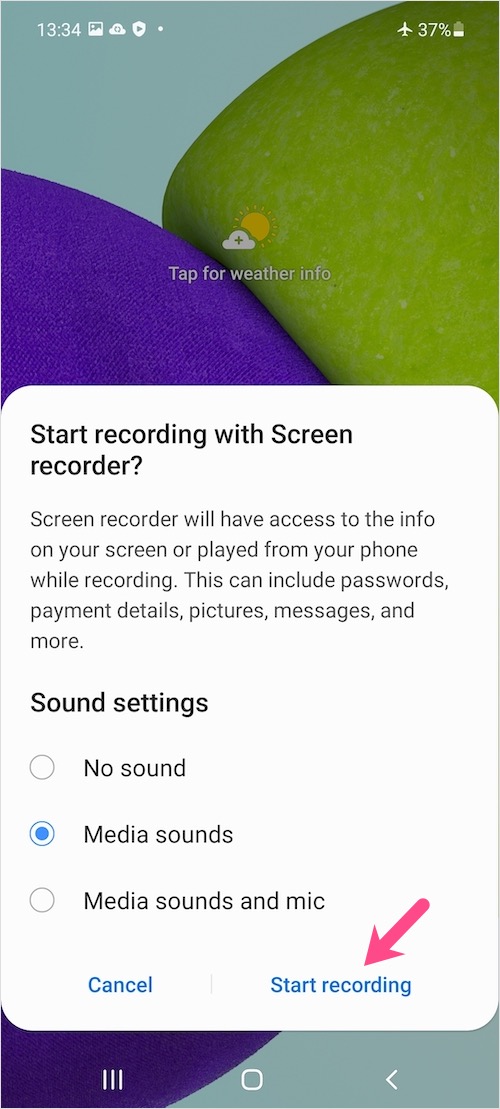Да ли желите да снимите сцреенцасте, снимите видео туторијале или снимите игре на свом Самсунг паметном телефону? За ово обично морате да инсталирате апликацију за снимање екрана. Срећом, Самсунг Галаки А52 и Галаки А72 који користе Оне УИ 3.1 нуде изворну функционалност за снимање екрана. Уграђени снимач екрана ради добро и такође елиминише потребу за инсталирањем апликације треће стране.
Са интегрисанимСамсунг Сцреен Рецордер, можете лако да снимите видео и аудио на свом Самсунг уређају. Алат вам омогућава да снимате интерни и екстерни звук са микрофона. Опције прилагођавања укључују подешавање за подешавање квалитета видео снимања и промену извора звука. Осим тога, могуће је паузирати снимање.
Можда, ако сте нови у Самсунговом Оне УИ, можда нећете моћи да пронађете апликацију за снимање екрана. Да бисмо вам олакшали, ево кратког водича за коришћење уграђеног снимача екрана у Оне УИ 3.1. Пратите доле наведене кораке да бисте снимили екран на Галаки А52, Галаки А72 и другим новијим Галаки телефонима.
Како снимити екран на Галаки А52 и Галаки А72
- Превуците надоле са два прста од врха екрана да бисте отворили панел Брза подешавања у проширеном приказу.
- Додирните 3 вертикалне тачке у горњем десном углу и изаберите „Уреди дугмад“.
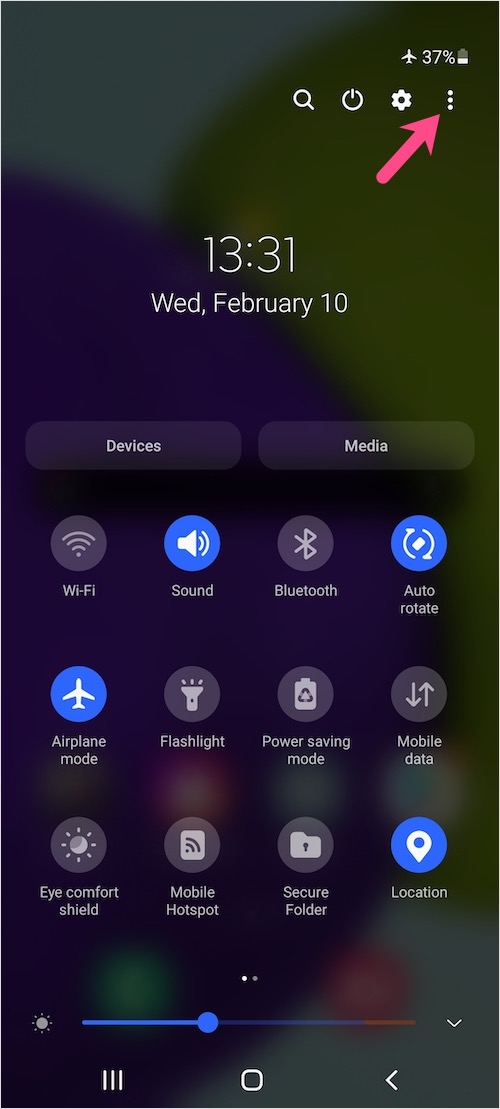

- Испод Доступна дугмад притисните и држите плочицу „Снимач екрана“ и превуците је до активних дугмади за брза подешавања. Опционо, можете држати и померити дугме на жељену позицију.
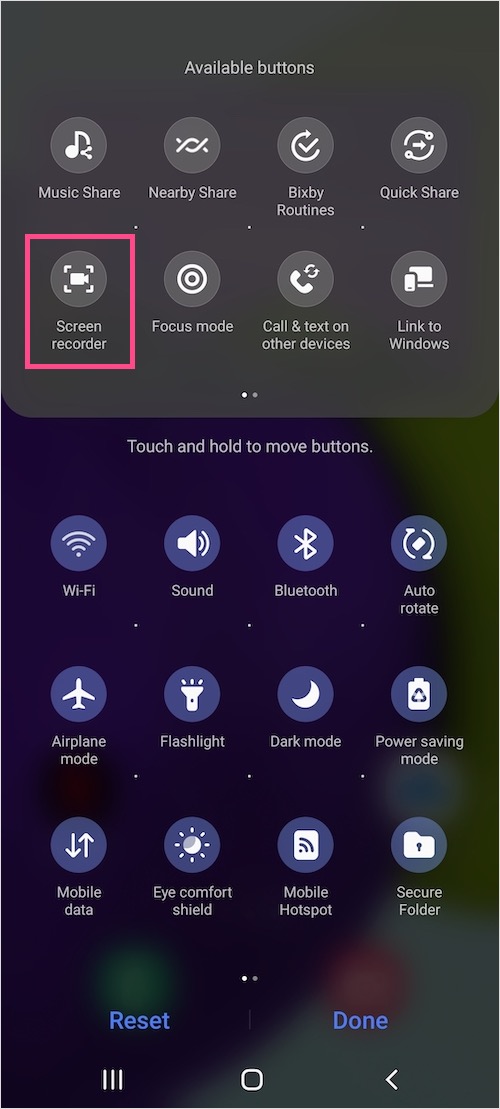
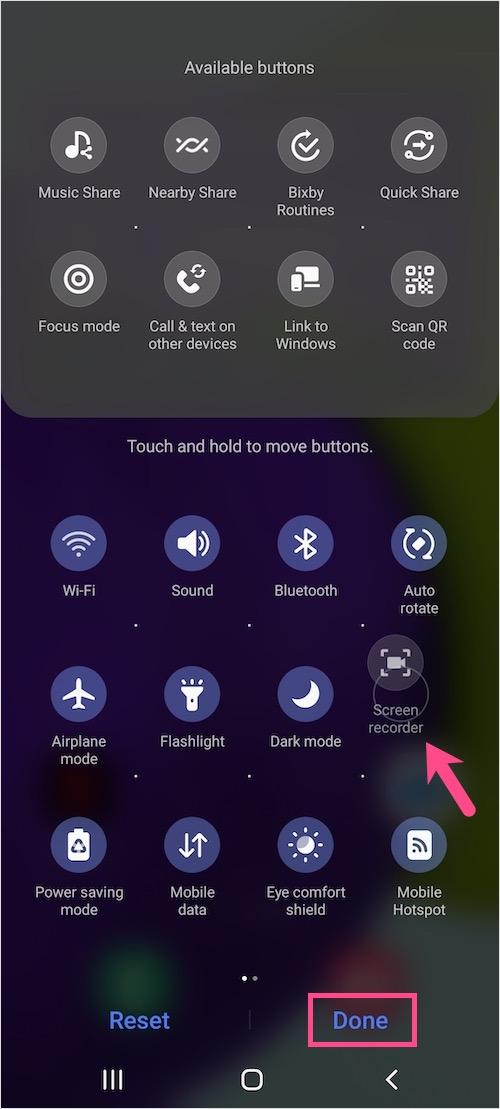
- Додирните Готово.
- Да бисте снимили екран, идите на Брза подешавања и додирните „Снимач екрана” дугме које сте управо додали.
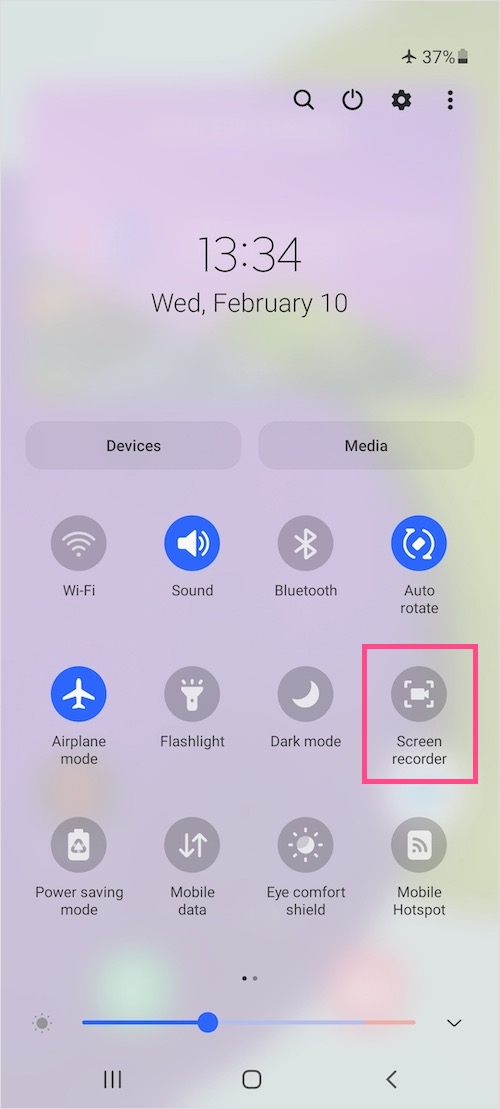
- Дозволите Самсунг Цаптуре дозволу за снимање видео и аудио записа. Изаберите „Док користите апликацију“ ако не желите да видите овај искачући прозор сваки пут када снимите екран.
- Изаберите потребна подешавања звука. Можете изабрати Без звука, Медијски звуци или Медијски звуци и микрофон.
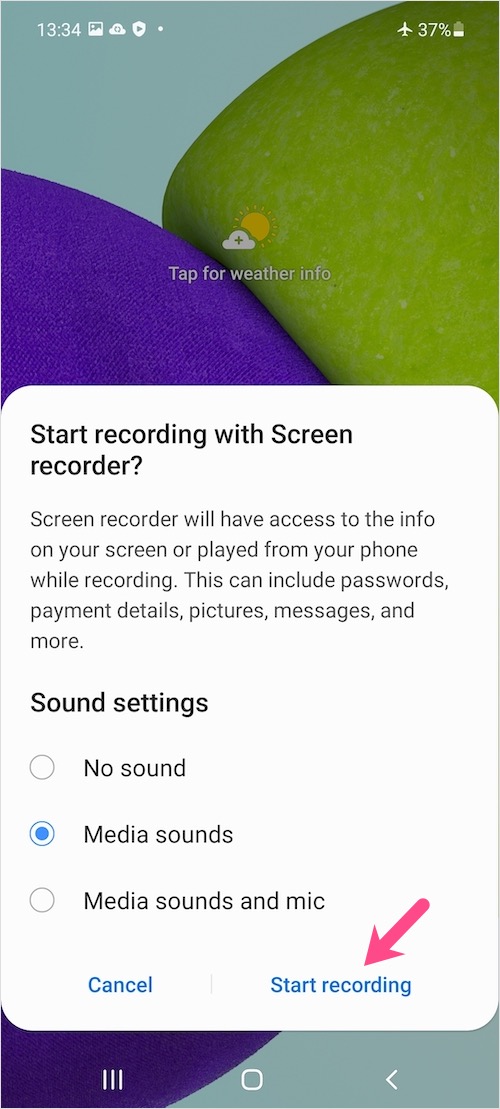
- Додирните „Започни снимање“. Снимање екрана ће почети аутоматски након одбројавања од 3 секунде.
Преклопни мени са временом снимања у реалном времену ће се појавити на екрану, али неће бити видљив у излазном видеу. Плутајућу кутију можете превући преко екрана и користити је за паузирање/настављање или заустављање снимања. Алтернативно, можете да зауставите снимање екрана са екрана за обавештења.

За преглед снимака екрана, или идите у Галерија > Албуми > Снимци екрана или апликацију Датотеке (Интерна меморија > ДЦИМ фолдер). Такође можете видети снимљени видео из самог окна са обавештењима одмах након снимања.


БЕЛЕШКА: Брза поставка снимања екрана није доступна на Галаки А32 иако уређај ради на ОнеУИ 3.1 заснованом на Андроид 11.
Савет: Прилагодите подешавања Сцреен Рецордер-а
Оне УИ вам такође омогућава да промените подразумевана подешавања за функцију снимања екрана. Да бисте то прилагодили, идите на Подешавања> Напредне функције> Снимци екрана и снимач екрана. У оквиру Снимача екрана изаберите подразумевани извор за улазни аудио и видео квалитет (1080п, 720п или 480п).

Видео Туториал
ТАКОЂЕ ПРОЧИТАЈТЕ: Како искључити и поново покренути Самсунг Галаки А52
Ознаке: АндроидГалаки А52Галаки А72Оне УИСамсунгСцреен Рецординг